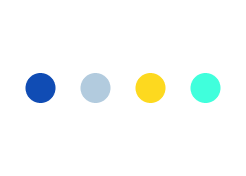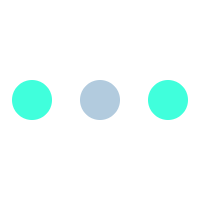How to Install Amazon Affiliate Store WordPress Plugin
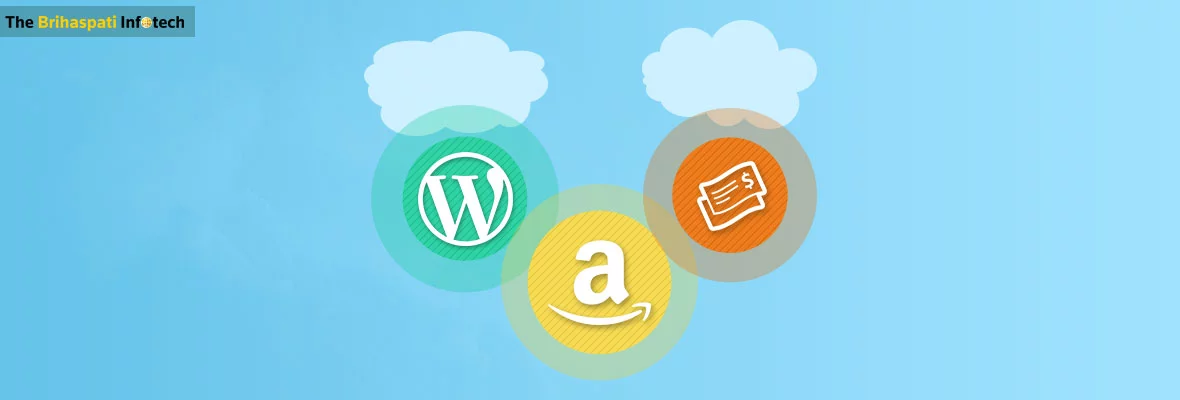
It will be quite easy to build an integrated retail store, if you have your own website or blog on WordPress. Moreover, it can give an easy access to all of your chosen products to the visitors with no worries about managing inventories or overhead. Here we could build an affiliate store with any of retailer’s products.
Know about an Amazon Affiliate Store (aStore)?
As a professional online store, an aStore can be created within minutes without any programming knowledge by utilizing Amazon associates. Here, users can select and sold selected products on their website.
This Amazon affiliate store (aStore) is professional and convenient to customize and setup. An aStore can increase your revenue by adding usefulness to its visitors.
https://www.youtube.com/watch?v=h6_UKen8d-k
Know about WordPress?
It is a solid CMS, and with little or no web design experience, it can be utilized to make blogs and dynamic websites. You can customize a WordPress website by simply changing and downloading themes without changing any individual page. Also, there are thousands of widgets present in WordPress to enhance the site. So, to start a website easily and quickly, a WordPress installation is required.
By using the Amazon Associates program, it may take a few steps to have your own store. First of all, plan to set up your own Amazon Associates account. Secondly, set up the store parameters. Finally, in your blog, embed the store.
Like a cup of cake! Running and installing the Amazon affiliate store WordPress plugin is quite an easy and quick process. There is no need to deal with order processing or customer correspondence.
There are the following basic steps to create and install an Amazon affiliate store WordPress plugin:
1. Registering a domain name
2. Web hosting set up
3. WordPress Installation
4. Amazon’s affiliate program Signing up
5. Essential plugin Installation
6. Adding products to store
You may skip the WordPress installation step if your website already has WordPress installed on it.
STEP 1. Registering with a domain name
A good domain name for a store should be short, memorable, and somewhat “brandable.”
At the end of the main keyword, add a small “filler word.”. It may cost you only about $10 per year to register a domain name. Some of the popular domain names of registrars are GoDaddy and NameCheap.
STEP 2. Web Hosting Set Up
It’s high time to get a web hosting account, if you haven’t already done so. When considering support, cost, reliability, and everything else, HostGator comes out as a hot favorite. It will cost under $10 a month to have a ‘Baby Plan’ with HostGator to host an unlimited number of domains on it.
During checkout, members of Store Coach who visit this page and use the promo code STORECOACH will get the first month of free service. On this one plan, users can host all of their affiliate stores, and moreover, later on, when planning a corporate blog or a personal website, they can keep hosting on this same plan.
Important: Once you set up your hosting account, you will receive an email from HostGator with your account details. Don’t forget to save these details of usernames and passwords along with your email for further use.The nameservers of your hosting account will be required to “point” (aka “link”) your domain name to your hosting account. After you get the nameserver names, log in to your registrar account (with GoDaddy or NameCheap) by entering.
You will get step-by-step instructions here for entering your nameservers at GoDaddy and at NameCheap. It will take another 1–24 hours for your domain name to start pointing to your hosting account after updation of your nameservers.
STEP 3. WordPress Installation
You can proceed with this step after the nameservers have fully propagated. When you type your domain name into a web browser, it will display a blank page instead of the default NameCheap or GoDaddy parked page (just like after you registered the domain). Before proceeding with this step, ensure this is the case (otherwise, all sorts of problems you could cause yourself). Installing WordPress on your hosting account is a free, easy, and very quick process. You should follow the steps provided by the HostGator guide and then proceed through the remaining steps in this tutorial.
For example, while using GoDaddy.
1. Log in your GoDaddy account and select “My Account”
2. Select “Hosting” and then select the “Launch” button related to your hosting account.
3. In the ‘Settings’ and ‘Options’ select the ‘WordPress’ Icon.
4. Click “Install Now”.
5. Choose the domain to install on WordPress.
6. Select the installation directory.
7. Generate an admin ID, password, and blog title, and also submit your email.
STEP 4. Signing up Amazon’s affiliate program
After your WordPress blog installation and some basic configuring, sign up for Amazon’s affiliate program for the upcoming steps. Always save your login details for Amazon Associate, as it will be needed to access that portal for the upcoming steps and in the future.
A simple application process is mentioned below:
1. Enter your information for account
2. Fill and update your website profile
3. Identity Verification
4. Your Account is Active and Ready to Start
Move on to create your customizable aStore after approval
STEP 5: Essential Plugins Installation
WooCommerce is the primary plugin amongst essential plugins. Install it from the ‘Plugins’ section within your WordPress admin panel.
WooCommerce Amazon Associates: The second plugin, called WooCommerce Amazon Associates, can be purchased here. This plugin can be used for easier and quicker pulling of products from Amazon and loading them into the Amazon affiliate store. It is very powerful and can be used for any and all Amazon affiliate stores with a single license.
Beside these two plugins, you can also consider other WordPress plugins for installation (i.e., the SEa social sharing plugin, SEO by Yoast, a security plugin, etc.).
STEP 6: Adding Products to Store
After setting up as an authorized affiliate for Amazon, add products to your WordPress store. Make your WordPress site more like a standard eCommerce store by replacing ‘Add to Cart’ with ‘Buy at Amazon’ or ‘Buy Now’ button, which links to the retailer’s site or a specific item on Amazon.com by using an affiliate tracking code.
Follow the steps:
1. On an Amazon Associates home page, select the “aStore” tab.
2. Select the “Add a aStore” button.
3. Add categories and submit.
4. Customize this aStore to match your eCommerce website.
5. Get code after finishing customization.
Important : As embedding iframe in your website is not allowed by WordPress.com, therefore all the above steps function for your self-hosting blog only.
Step 7 : Building an aStore WordPress page.php Template.
Build an aStore Template by copying the page.php file from WordPress files located in theme folder. For e.g. if you are using the “Twenty Eleven” WordPress theme, then find the page.php file needed.
Use a File Transfer Protocol like ‘Filezilla’, to manipulate and locate the needed file. It is absolutely free and works great. Enter your hosting account name, url, and hosting account password, just after opening the program. Now, navigate to the folder of the connecting to your files you are using.
Step 8: Inserting the aStore.php Template Into WordPress Theme
Rename the copied page.php file to aStore.php and replace this file back into your selected theme folder.
Drag the renamed file back into the Theme folder you found the page.php file.
Step 9 : Embedding ‘aStore Code’ Into ‘Template’
After having an aStorepage.php in WordPress, you should embed it in to your WordPress template.
Follow the steps:
Logging in to your WordPress dashboard.
On the left-side control panel, select on “Appearance.”
Select “Editor” under Appearance
You can see current theme files on the right-hand side. Locate and select on the link for aStorepage.php – code page to show up in the editor box. Here, place the aStore code along with some other required adjustments.
Step 10 : Build a New Page and Select aStore Template
Finally, you can build a new page from your WordPress dashboard. Navigate to “Page Attributes” within the new page editor on the right and convert the page from “default” to the template created by you. Just after publishing the page your store will be ready.
You may desire to remove the sidebars, as per the WordPress theme. This will further require a little CSS editing.
So with all above steps, you can easily & quickly install & run your Amazon affiliate store WordPress plugin. This aStore provides extraordinary benefits by adding usefulness to visitors, thereby helps to improve your eCommerce business revenue.
We at TBI have a team of dedicated WordPress experts, who can guide and serve you own an Amazon affiliated store WordPress plugin for your e-commerce website.
If you have any query or need more information regarding installation of Amazon aStore WordPress plugin, then feel free to Reach us. We would be pleased to contact you soon.
You can also share your comment or suggestion with us in the box given below: