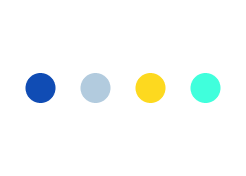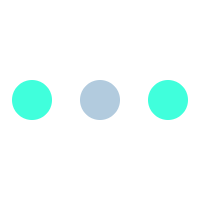How to Fix WooCommerce Old Template Files?
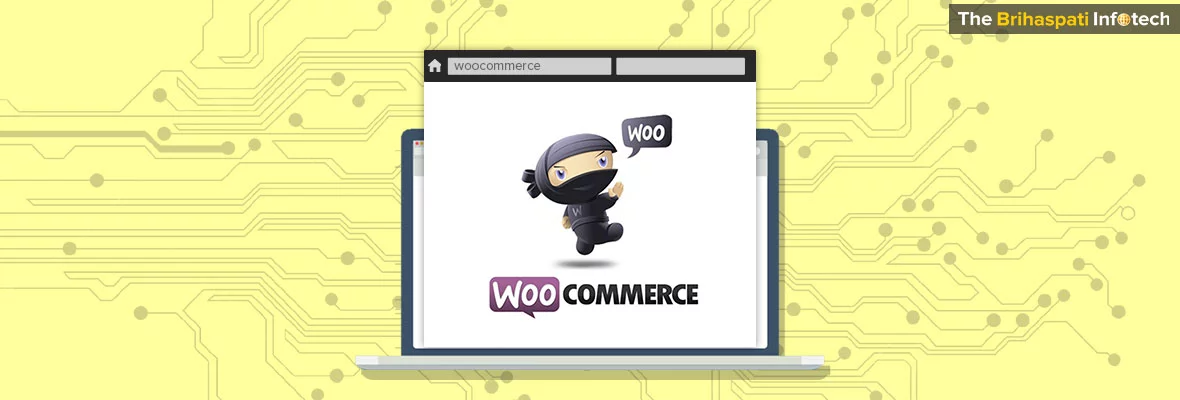
WooCommerce is an extensively used WordPress plugin for Ecommerce websites. WooCommerce smartly takes care of each WordPress process. Generally, with every new major and minor releases or upgrade of WordPress plugins like WooCommerce version, we have to update its templates files with default templates. To maintain security, no modification is recommended to any WordPress core and plugin file. Sometimes we override some frequently used themes files. Also, in WooCommerce we used to create a folder and paste old or outdated templates files here to override it.
So, we may get an error showing that “theme contains outdated or old WooCommerce template files and need to be updated for being compatible with the current WooCommerce version”.
Here, the Cause Of Error is just due to overriding some template files during working. We generally update new version releases of WooCommerce but the old template files placed in our previous old themes still override the content of old version.
How to update and fix WooCommerce old template files?
First, we need to find out what template files needs to be updated?
The most convenient steps to check the version of template files are shown as:
- Open WooCommerce -> templates -> {template name} and then compare the
versionnumber to theversionnumber in overridden file located in your theme. - Go to: your-theme -> WooCommerce -> {template name}. Here, if you find a different version number for template, then update that template.
Then create old templates backup and also restore customization if any as shown in following steps:
- Open: WooCommerce > System Status. Scroll down to the end of page where to find overridden templates list by your old theme with a warning message that required to be updated.
Here we have shown the example with the outdated template cart-shipping.php:
- Go to: wp-content/plugins/woocommerce/templates/[path-to-the-template] and Copy the default template then paste it in theme folder: wp-content/themes/[path-to-theme]
- Save old/outdated template files Backup.
- Using a suitable text editor, Open template pasted in the theme folder and update your new template files with the changes.
Although the above process may be a bit tedious to do, hopefully it would better guide you how to update your theme to work with new version of WooCommerce. You can also go through this video link :
You can also go through this video link :
If still you are troubling to deal with the issue then you may ask for an expert WooCommerce support on reaching us at TBI. Our talented team of WooCommerce professional can better guide and help you to fix your WordPress shopping website.
You can leave your reply or suggestion related to this blog article in the box section below: